Estilos de Menús de Windows 11
Desde que se anunció Windows 11, los preparativos para el lanzamiento del nuevo sistema operativo están en pleno apogeo. Google Chrome también ha decidido seguir el ritmo.
La bandera correcta apareció en la página chrome://flags con características experimentales en la compilación de prueba del navegador, Chrome Canary.
Te has dado cuenta de que el nuevo menú contextual tiene las esquinas redondeadas tal y como se aplica en Windows 11
El menú de Windows 11 tiene varias características que a muchos usuarios les esta agradando por lo que están obtando por obtenerlo o probarlo el nuevo sistema operativo. Y si el navegador que usamos es Google Chrome, pues estamos con suerte.
Casi siempre usamos este navegador para todo lo que necesitemos, pero muy pocos se han dado cuenta el potencial que posee este grandioso navegador
Por lo normal vemos las pestañas, los favoritos, las carpetas y marcadores. Pero las capacidades que hoy en día los buscadores poseen, son bastantes amplias que hasta los mismos desarrolladores desconocen de lo maravilloso y de las funciones ocultas con los que cuentan estos navegadores.
Es por eso que en este articulo les estaremos enseñando un pequeño y magnifico truco, que realmente es muy sencillo, y lo pueden hacer cualquier persona con un navegador y Windows 11, así es, el sistema operativo reciente que Microsoft ha lanzado para todos sus usuarios.
Como Activar el estilo de los Menús de Windows 11
De las muchas funciones, una de las que mas les agradan a los usuarios son los Menús, ya que todos ellos poseen un estilo parecido, además de darnos mucha mas información que el SO anterior.
Sin mas que decir, a continuación te mostramos como se puede activar desde el Navegador de Google Chrome.
Para Windows 11
- Abrimos el navegador Chrome, en la barra de direcciones escribimos chrome://flags y pulsamos la tecla Intro. Se abrirá la página de experimentos.
- En el cuadro de búsqueda, escribimos Windows 11.
- En el resultado que nos dio, damos clic en el menú desplegable de la izquierda y le ponemos en Activado.
- Por ultimo hacemos clic en el botón de reiniciar para que se surjan efectos los cambios.
Para Windows 10
- Clic en los 3 puntos de nuestro navegador arriba a la derecha.
- En el menú que se abre, damos clic en Información de Chrome.
- Si no te aparece, dale clic en Ayuda, luego en Información de Google Chrome
- Y nos muestra la versión que tenemos, si no esta en la versión 96 o superior, solo actualicen y listo.



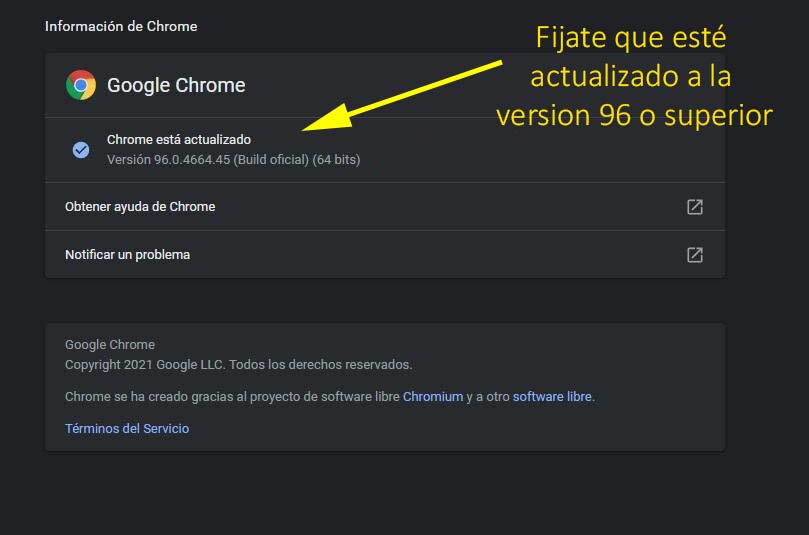
Publicar un comentario